Your WordPress username and password allow you to access your admin dashboard. They protect your user credentials and are your first line of defence against potential hackers. While most people are aware of how important passwords are, the security risk of a weak username is often overlooked.
In this article we’ll take a look at the WordPress admin username and how to change your username if necessary.
Why Your Username is Important
To log in to your WordPress admin dashboard, you have to enter your username and password. You won’t be able to access the dashboard if either of these is incorrect. This means that a hacker will also need to guess both the username and password to break into your site.
Now think about it, if you have a username that is easy to guess or is publicly available, a hacker will already have half the information required to access and make changes to your website.
Why Do WordPress Websites Get Hacked?
You may think that your website is safe if it doesn’t contain payment details or other sensitive information. What you need to remember though is that all websites run the risk of attacks. Because of it’s popularity, WordPress sites are particularly vulnerable.
Besides stealing information, hackers may also try to break into your website for the following reasons:-
- To spread malware. This is where hackers attempt to use your website to probe visitors’ systems for vulnerabilities.
- Add bandwidth to a bot network. This means that the hacker will try to take control of your website and server to be part of a ‘botnet’, a connected set of systems that can be used for illegal activities.
- Black-hat search engine optimisation (SEO). Here hackers will try to introduce spam content to links on your website. These redirect users to pages that you don’t want to be associated with.
The important thing here is that you don’t want to allow unknown and unauthorised access to your WordPress admin dashboard.
Protecting Your WordPress Username
A few years ago, the default username for all WordPress installations was “admin”. This didn’t require any guess work and made it easier for sites to be hacked. This is fortunately no longer the case and you can now choose a safe username from the start. Choose yours carefully.
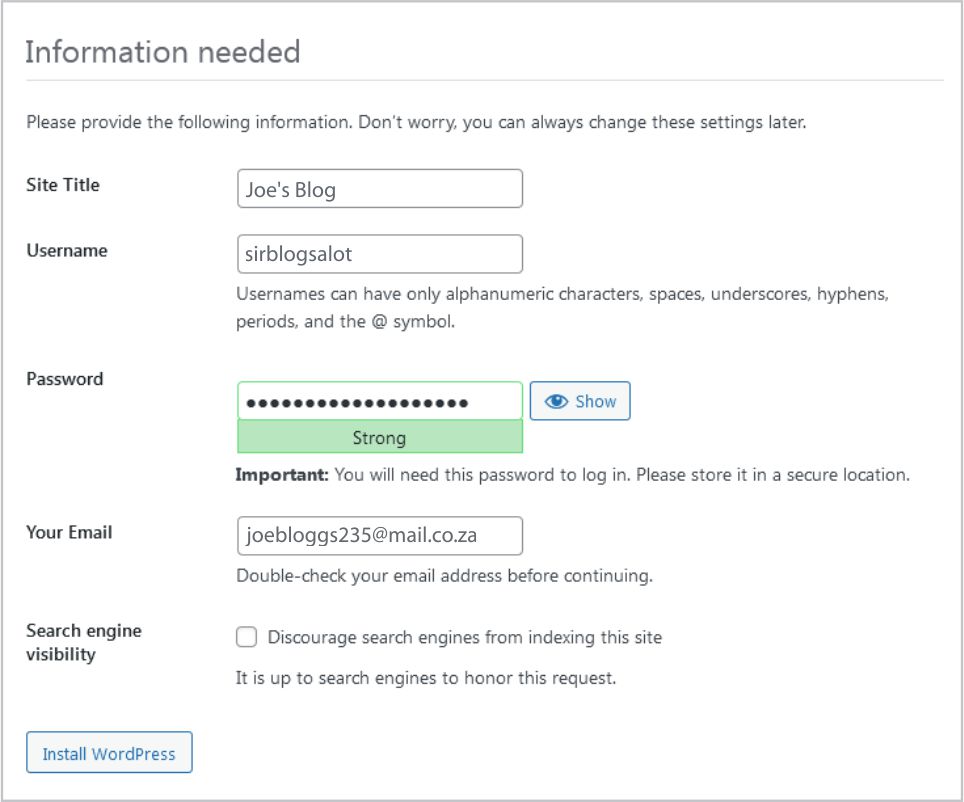
Tips For Choosing a Username
- Create a username that is not related to your site’s content.
- Choose an obscure username that will be hard to guess.
- Don’t use your own name.
- Never use “admin” as a username.
- Don’t use the name of your website as a username.
Changing Your WordPress Username
Before we go through the various methods to change your username, it may be a good idea to look at some of the reasons you may want to change your WordPress admin username.
Why Change Your Username?
- If your username is “admin”. This is very easy for hackers to guess and should be changed immediately.
- You’ve inherited a WordPress website and want to prevent previous admins from accessing the site.
- You’re handing over your admin account to another user.
- Your username has been compromised.
How to Change Your WordPress Admin Username
There are 3 methods you can use to change your username.
Change Your Username from the WordPress Admin Dashboard
You’ll find that it’s not possible to change your username by editing your user profile in the admin dashboard. To get around this, we’re going to create a new user with administrator rights and then delete the old user.
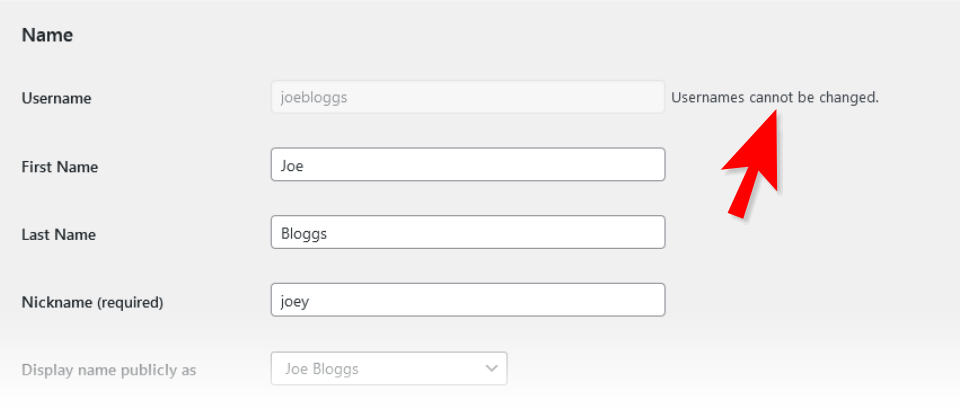
- The first step is to go to Users in your dashboard and click Add New at the top of the screen.
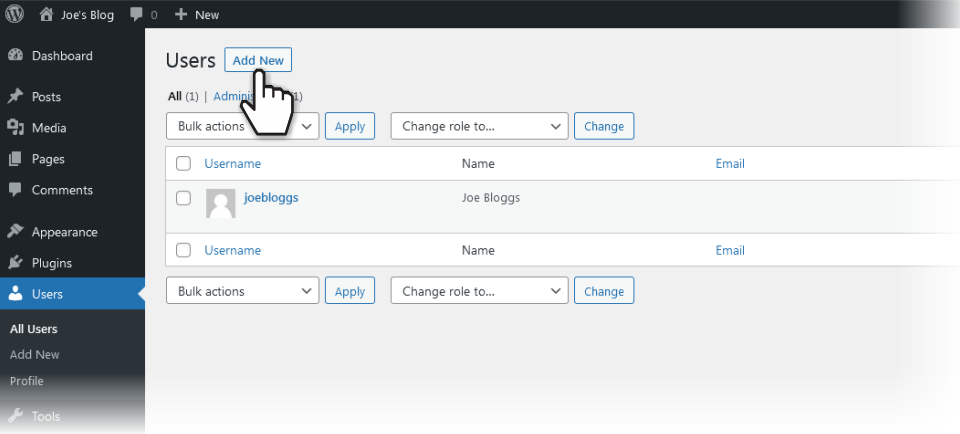
- Enter your details for the new user you’re creating, including your new username.
- You will need a new email address that is different from the existing user.
- Set the Role to Administrator.
- Click Add New User at the bottom of the screen.
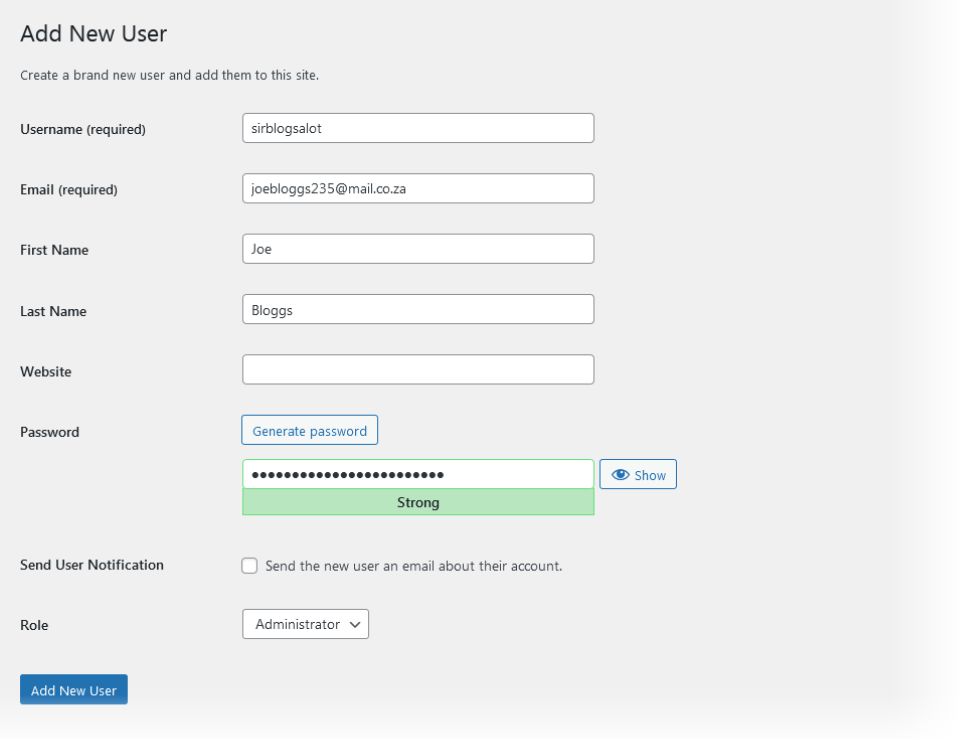
We have now created a new user with administrator rights. All we need to do now is delete the old user.
- Log out of the current WordPress session and log in again with the new details we entered above.
- Go to the Users screen and hover over the user we want to delete and click on Delete.
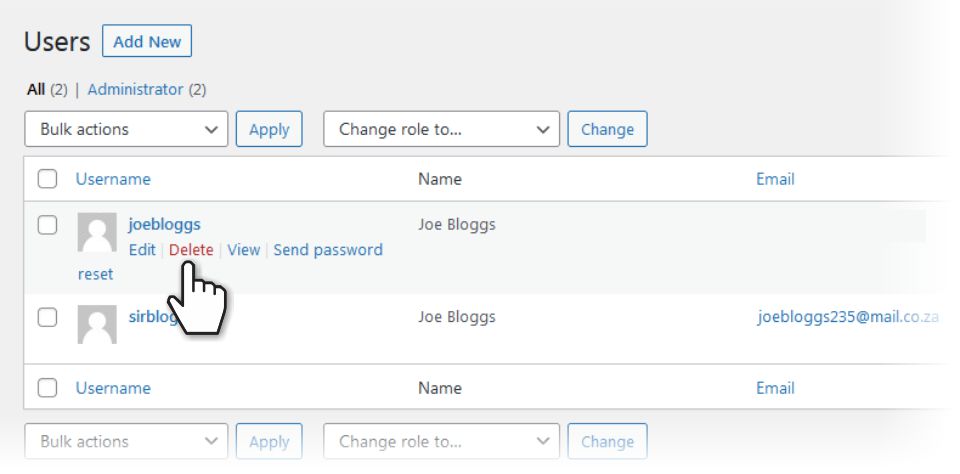
- You should now attribute all the old user content to the new user name we’ve created.
- Click Confirm Deletion.
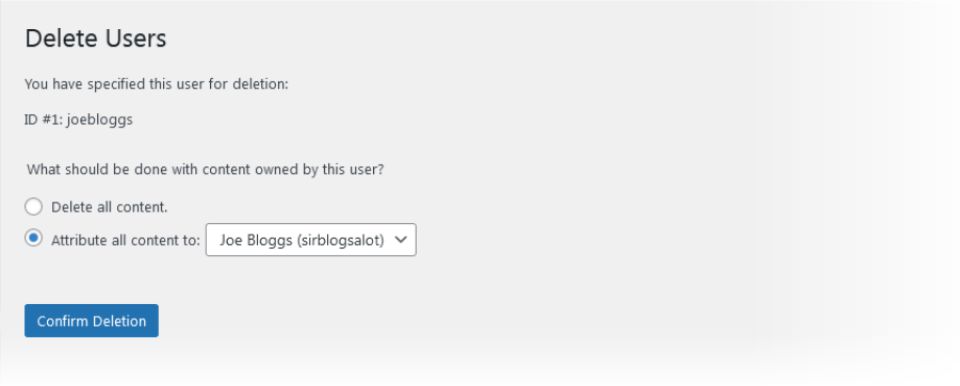
Change Your WordPress Username With a Plugin
Changing your username with a plugin is probably the easiest of the three methods.
- Start by searching for a name changer plugin in your admin dashboard
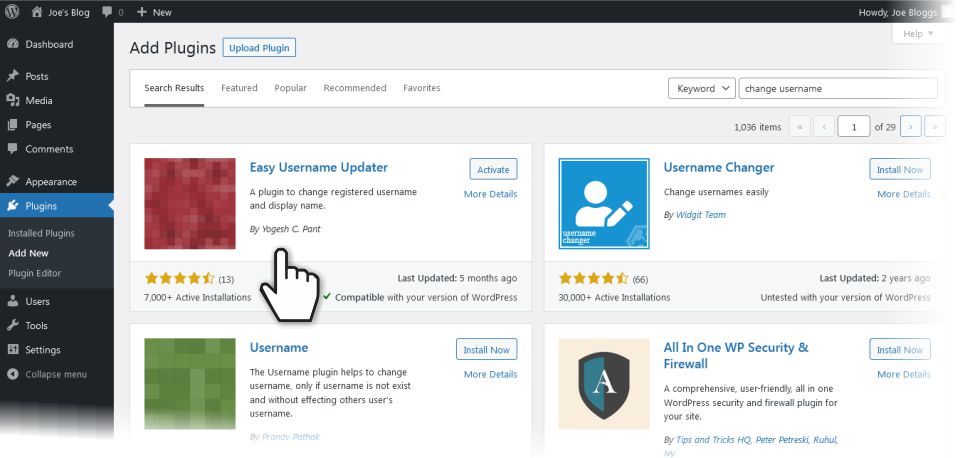
- We decided to test Easy Username Updater. (We chose it because it was first on the list and was recently updated).
- Click Install Now.
- When the plugin is installed, click Activate.
- When you go to Users in your dashboard, there will now be a new item – Username Updater.
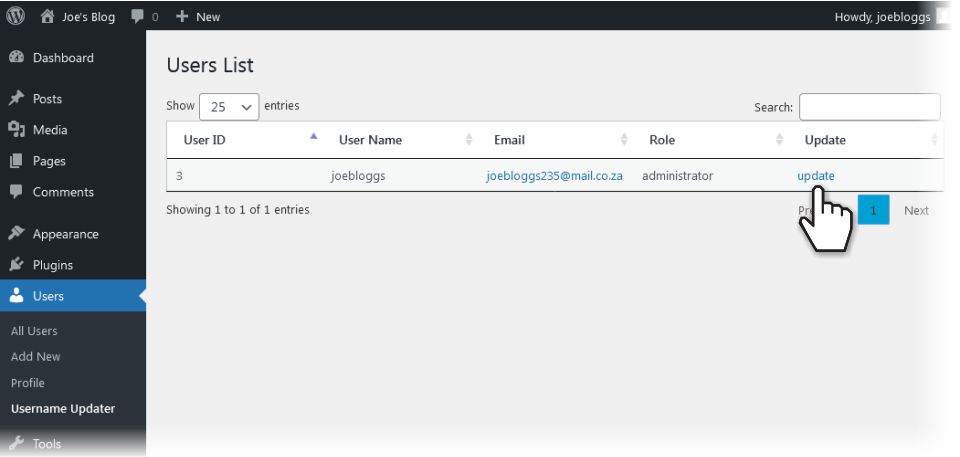
- Click on Username Updater.
- Find the name you want to change and click update on the right hand side of the screen.
- On the Update Username screen, enter the new username.
- Click on Update Username to implement the change.
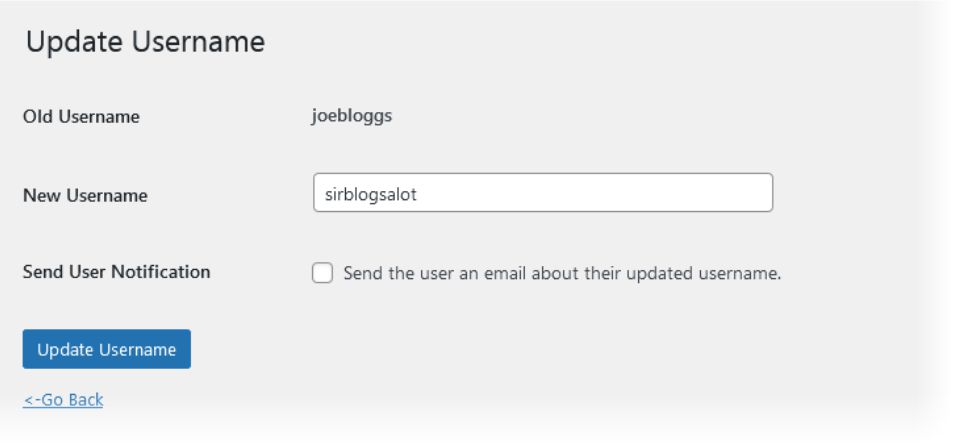
A great feature of the plugin is that you won’t have use a new admin email and can continue using your original admin address.
You can also deactivate and delete the plugin when you’re done changing your username. This is useful if you’re concerned about having too many plugins installed on your site.
Changing Your Username in phpMyAdmin
To change your username using phpMyAdmin is a bit more complicated than the other two methods. Here you’ll be making changes to your WordPress database, so there’s a risk that you can cause errors on your website if you make a mistake. If you are unsure, rather use one of the previous methods.

- You will need to log in to your hosting dashboard first and select phpMyAdmin under databases.
- phpMyAdmin should then open in a new tab.
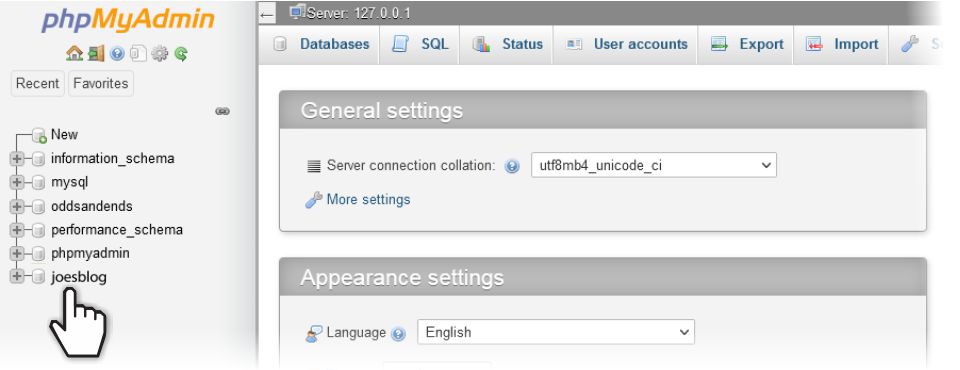
- Select your WordPress database in phpMyAdmin.
- This will bring up a list of tables in the database.
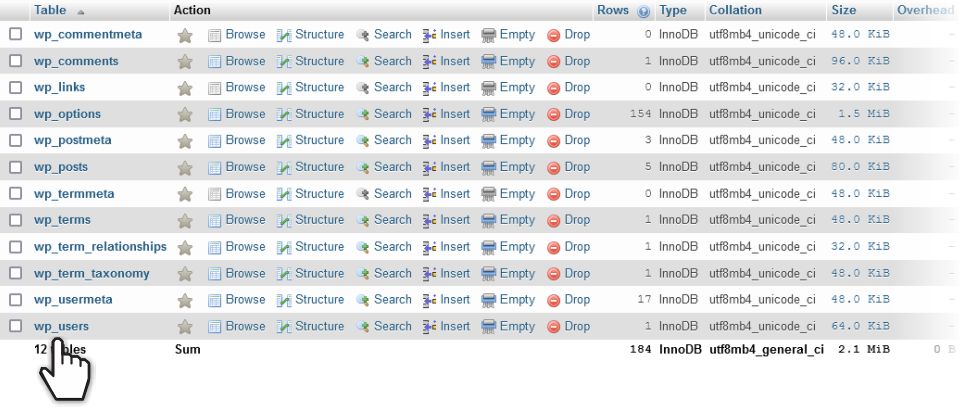
- Select the users table on the left hand side.

- Click on Edit next to the username you want to change.

- Change user_login to to your new username. This will change the username you use to log in to your WordPress admin dashboard.
- Scroll down and click Go to finish and save your changes.
Summary
Using a plugin is the easiest way to change your username. If you are handing your admin account over to another user, then the process of adding a new user in the WordPress dashboard may be your best option.
Using phpMyAdmin is more complicated and should only be used in extreme situations. It will be necessary if you find yourself in the position where you’ve forgotten your WordPress username and password.
Need Help with WordPress?
Please feel free to contact us if you need help or advice with anything WordPress. Visit our home and services pages for more information about us and what we do.
Please share this article if you found it useful
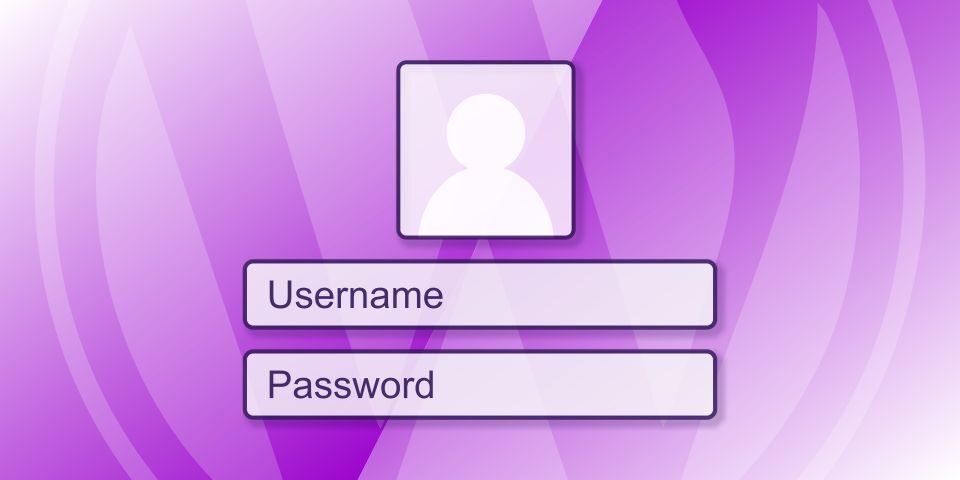





Leave a Reply